Hoe maak je een screenshot met je tablet?
Gepubliceerd op 24/11/2020 in Tech, tips & tricks
Een screenshot maken op je tablet is bijvoorbeeld handig om iets snel aan iemand te tonen. Het is zo’n vanzelfsprekende handeling geworden op onze smartphones en computers. Maar wist je dat je ook met je tablet een screenshot kan maken? We tonen je hoe.
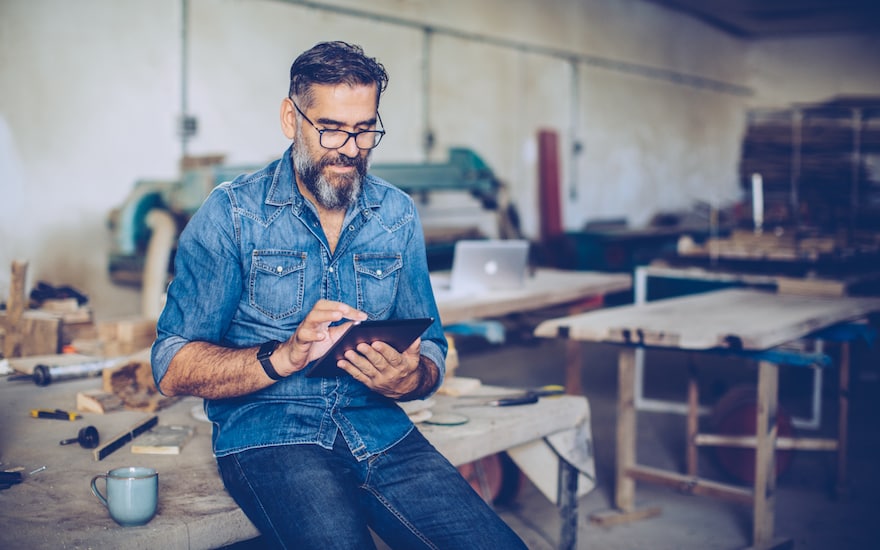
Hoe maak je een screenshot op je tablet?
Voor elk aparaat bestaat er een andere techniek om een screenshot te maken. Check dus zeker eerst welk toestel je gebruikt. Bij Android is de methode zo goed als overal dezelfde, of je nu een smartphone of een tablet gebruikt. Je volgt simpelweg de volgende 4 stappen om een screenshot te maken:
- Zorg dat wat je wil vastleggen zich mooi in het midden van je scherm bevindt.
- Houd tegelijkertijd de stand-byknop en de volume-omlaag-knop ingedrukt.
- Je hoort vervolgens een kort sluitergeluid dat aangeeft dat je screenshot gelukt is.
- Je vindt je screenshot in de fotogalerij van je tablet.
Heb je een tablet van Apple? Dan is het maken van een screenshot iets moeilijker omdat de methode afhangt van het model van je iPad. Als je een startknop of een ‘Touch ID’ hebt, kan je deze stappen volgen:
- Houd tegelijkertijd de startknop en de knop bovenaan het toestel in.
- Als je screenshot gelukt is, zie je een miniatuur in de hoek links onderaan van je scherm. Je kan de afbeelding openen door erop te klikken of hem weer verwijderen door naar links te swipen.
Heb je een tablet met gezichtsherkenning? Dan heb je geen startknop en moet je op een andere manier te werk gaan:
- Houd tegelijkertijd de knop bovenaan het toestel en de volume-omhoog-knop ingedruk.
- Laat beide knoppen snel weer los.
Zo, nu kan je naar hartenlust het leukste van het web vastleggen met een screenshot op je tablet en doorsturen naar wie je maar wil!
Hoe maak je een video van je scherm op je tablet?
Het stappenplan vraagt wat meer moeite dan bij een screenshot op je tablet, maar het is niet moeilijk. Veel hangt af van het besturingssysteem van je tablet, zorg daarom dat je systeem altijd up-to-date is.
Een video-opname maken met Android 11:
- Open de app of de pagina die je wilt vastleggen.
- Klap het instellingenmenu uit. Dat is het tabje waar je de instellingen vindt om bijvoorbeeld je wifi of 4G aan te zetten.
- De knop voor het maken van een video zit normaal gezien verstopt op de laatste pagina.
- Door erop te klikken, activeer je de video en kan je ook verschillende instellingen aanpassen voor je video, zoals het aanzetten van je microfoon of het aanduiden van de tikken op je scherm.
- Klaar met filmen? Ga terug naar het instellingenmenu en zet je video uit.
Als je een oudere versie van Android hebt zal je een app moeten downloaden om een video te maken van je scherm. In de Google Play Store vind je bijvoorbeeld de app AZ Screen Recorder. Je hoeft enkel maar op de app te klikken en je krijgt een knop te zien met een camera-icoontje. Klik daarop en je video begint meteen. Om de video te doen stoppen, open je het meldingenmenu en klik je op stop. Je video staat nu klaar in je galerij!
Voor een iPad werkt de videofunctie zo:
- Ook bij iOS begin je in het instellingenmenu dat je opent door naar beneden te swipen.
- Zie je daar geen icoontje voor video-opname? Ga dan naar ‘instellingen’, klik op ‘controlecentrum’ en pas daar aan welke opties je wil zien. Klik de optie ‘schermopname’ aan.
- Open de app of pagina waarvan je een video wil maken.
- Swipe ofwel naar boven, ofwel naar beneden, afhankelijk van je versie van iOS.
- Klik op ‘start’ en de app telt af van 3 naar 0.
- Om te stoppen met filmen, klik op de timer bovenaan links en klik op ‘stop’.
- Belangrijk om te onthouden : elke melding die binnenkomt tijdens het filmen, zal ook te zien zijn in je video. Je kan dus misschien beter je meldingen uitschakelen.
Heb je niet de nieuwste versie van iOS? Dan kan je zelf je systeem updaten of een extra app downloaden om video-opnames mee te maken. Zo bestaat er bijvoorbeeld de gratis app Record It.
Een recente tablet hebben helpt om makkelijk de nodige screenshots of video’s te maken. Dat komt goed uit. Want bij je nieuwe Business Flex met een mobiel abonnement en tv of vaste lijn krijg je namelijk voor slechts € 69 extra een Microsoft Surface Go 2 of iPad 32 GB WiFi cadeau. Of heb je liever een Samsung Smart TV? Dat kan ook!
Stel nu jouw Business Flex samenKen je Business Flex nog niet? Dit is het pack dat jij op maat van je zaak samenstelt. Internet met onbeperkt uploaden en downloaden is altijd inbegrepen. Daarbij voeg je toe wat je precies nodig hebt: een mobiel abonnement, vaste lijn, Proximus Pickx of je eigen website.
Proximus Business
Jouw bron voor nieuws over telecommunicatie en ICT voor kmo’s